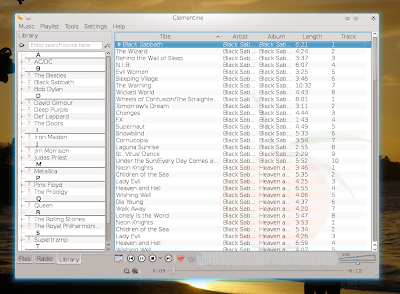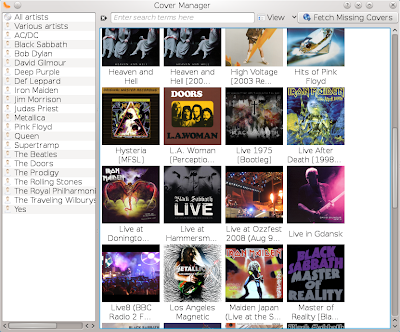When it comes to music players, Linux evolved heavily during the last three or four years, and new players are announced on a regular basis. I remember that in 2006, when I was starting up with Linux, there were only a few applications to choose from, like Amarok, Rhythmbox, Listen or XMMS, and a few more less popular and not so full-featured. But times have changed and now the Linux platform benefits from players of all kinds: there are replacements for XMMS for both GNOME and KDE (Audacious and Qmmp), collection-oriented players like Amarok, Banshee, Exaile or Rhythmbox. There are less-known players like Quod Libet, Guayadeque or Jajuk, or the client-server oriented ones like MPD. And the ones I just listed are only the ones which came to my mind at the moment. Some would say having so many players for a single task is a bad thing, but I say it's not. Having enough options to choose from is a great advantage. If you don't like one style, try the next player, if you don't like its approach either, try the next one, and so on.
Considering that over time I reviewed probably over 80% of the players available out there, it's time to get in touch with a new one, namely, Foobnix.
Foobnix is a pretty basic player written in GTK which takes a somewhat different approach organizing the music collection. That is, it organizes the music found in the selected directories in a tree structure. Take a look at the screenshot below:

The screenshot shows the usual Foobnix interface, having the playlist on the right side and the music organized in a tree-like structure to the left. Another thing to notice is the simple and clean organization of the widgets, especially how the menu bar and the control buttons are organized on a single level, at the top of the player window.

Here are some of the features which come with Foobnix:
- tree-like music list
- online music search panel
- lyrics fetching
- album cover fetching
- info panel
- Last.fm song submission
- tray integration, clicking the tray icon shows the user control buttons, including previous and next track
- global hotkeys support
- online radios support
Lyrics and info panels

Foobnix looks pretty good. I think the widget spacing needs a little more attention though, because having the lyrics or info panel enabled will put the top of them over the title of the currently playing song, but other than that, it's a very clean and pretty intuitive interface. Also, the option to change the disc cover size in the Preferences window doesn't seem to work.
Regarding features, it currently can't compare with players which offer all the bells and whistles, but it looks promising if development continues.
The only big problem I encountered with Foobnix was regarding several application freezes when performing certain actions, like using the online music search function. Right-clicking the tray icon will show the control buttons, but to make it go away you have to press the OK button, which is not quite a feature. Let's hope these coding problems will be soon solved.
All in all, it's not necessarily a 'must-try' application, and it has a fair share of bugs, but it can fit enough users who will like how the music is organized, or the clean, plain interface.









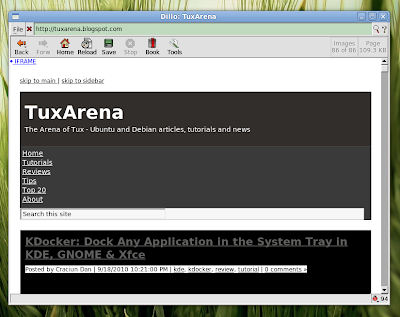












 Finch is a TUI (text user interface) IM client for Linux which uses libpurple, the same library on which the GNOME IM client Pidgin is based on. Usually, if you have Pidgin installed, you should have Finch too, unless Pidgin was compiled with the text interface option disabled. In addition to this, Finch supports every protocol that Pidgin supports, and even though it is a terminal-based application, it offers enough configuration options, and more can be done using the .gntrc configuration file, which is discussed later in this guide. If not, installing the latest Finch release, even from source, should be easy.
Finch is a TUI (text user interface) IM client for Linux which uses libpurple, the same library on which the GNOME IM client Pidgin is based on. Usually, if you have Pidgin installed, you should have Finch too, unless Pidgin was compiled with the text interface option disabled. In addition to this, Finch supports every protocol that Pidgin supports, and even though it is a terminal-based application, it offers enough configuration options, and more can be done using the .gntrc configuration file, which is discussed later in this guide. If not, installing the latest Finch release, even from source, should be easy.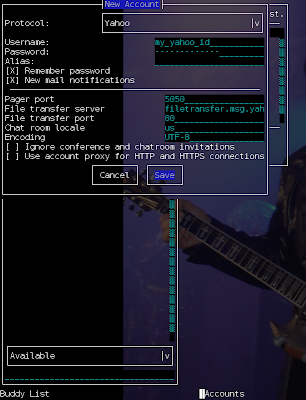
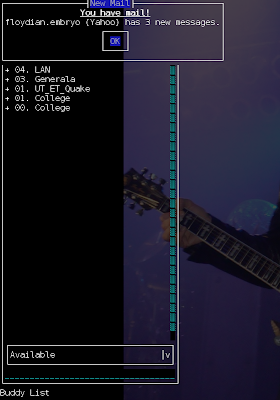

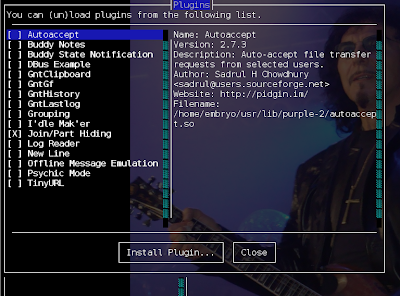











 Miro is a free, open-source video player with ports for Linux, Windows and Mac OS X, designed especially for watching HD videos. Miro bundles over 6000 Internet TV shows and video podcasts, and allows you to download each of them to your computer, so you can watch them without the need of an Internet connection.
Miro is a free, open-source video player with ports for Linux, Windows and Mac OS X, designed especially for watching HD videos. Miro bundles over 6000 Internet TV shows and video podcasts, and allows you to download each of them to your computer, so you can watch them without the need of an Internet connection.







 Clementine is a KDE4 port of the beloved music player Amarok 1.4. Although Clementine still needs work done in order to reach Amarok's functionality - like support for scripts, or for example I couldn't get it to add a whole music directory to the playlist - is there a way to do it? - it comes with pretty decent features up to now:
Clementine is a KDE4 port of the beloved music player Amarok 1.4. Although Clementine still needs work done in order to reach Amarok's functionality - like support for scripts, or for example I couldn't get it to add a whole music directory to the playlist - is there a way to do it? - it comes with pretty decent features up to now: